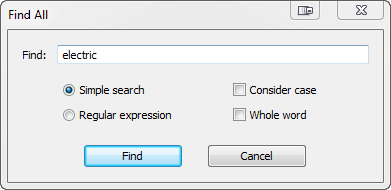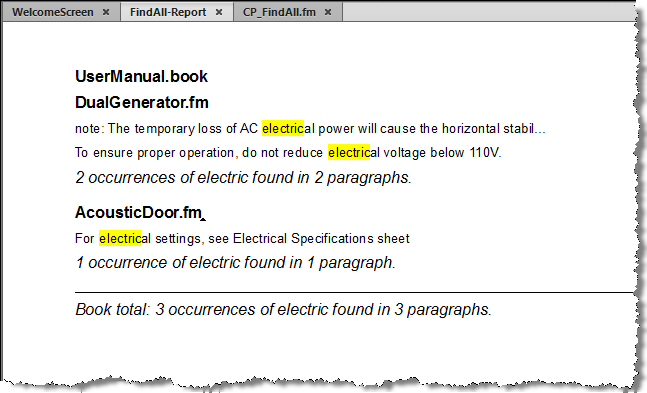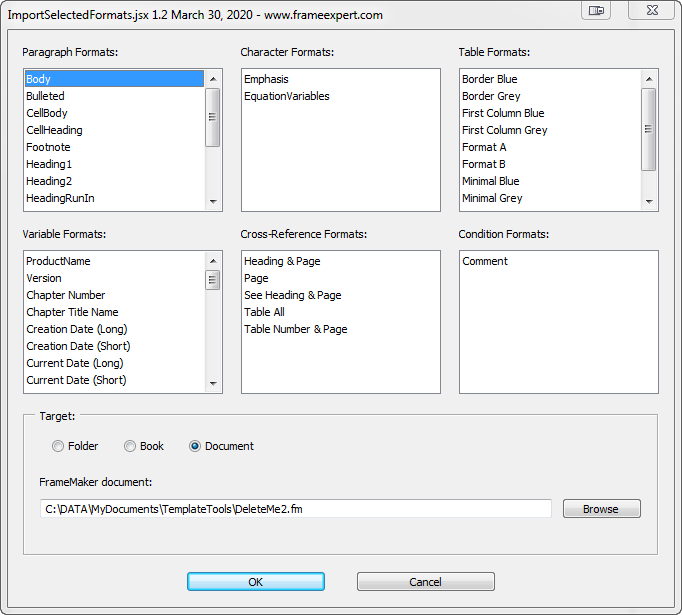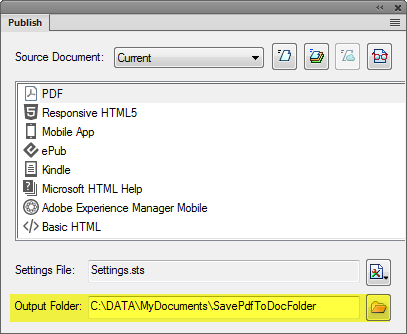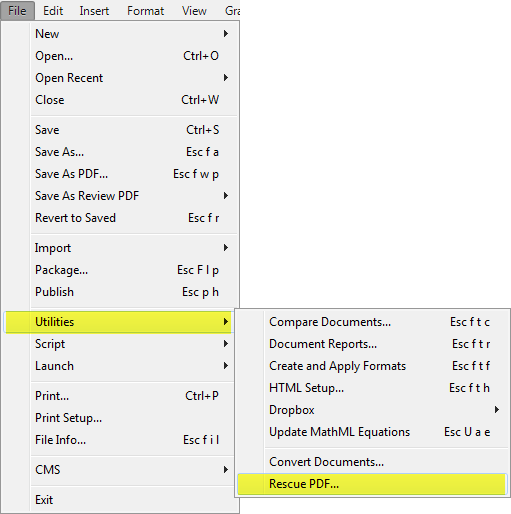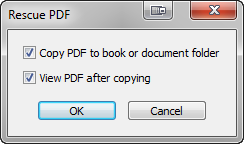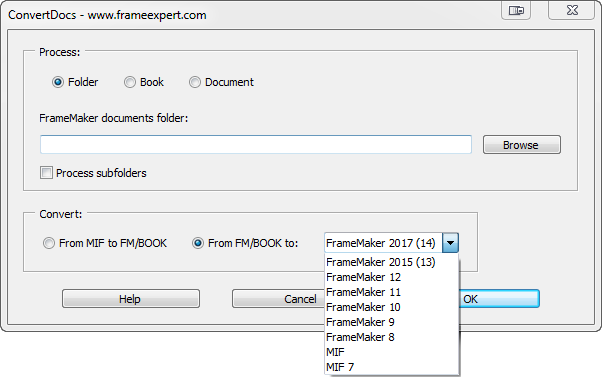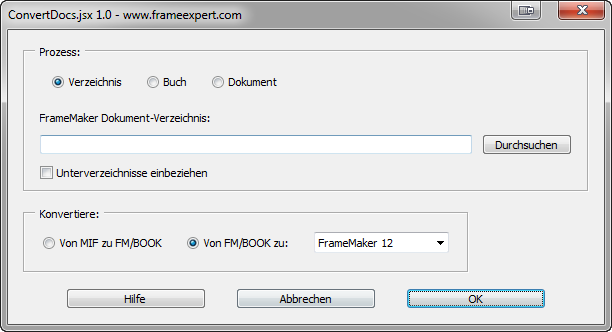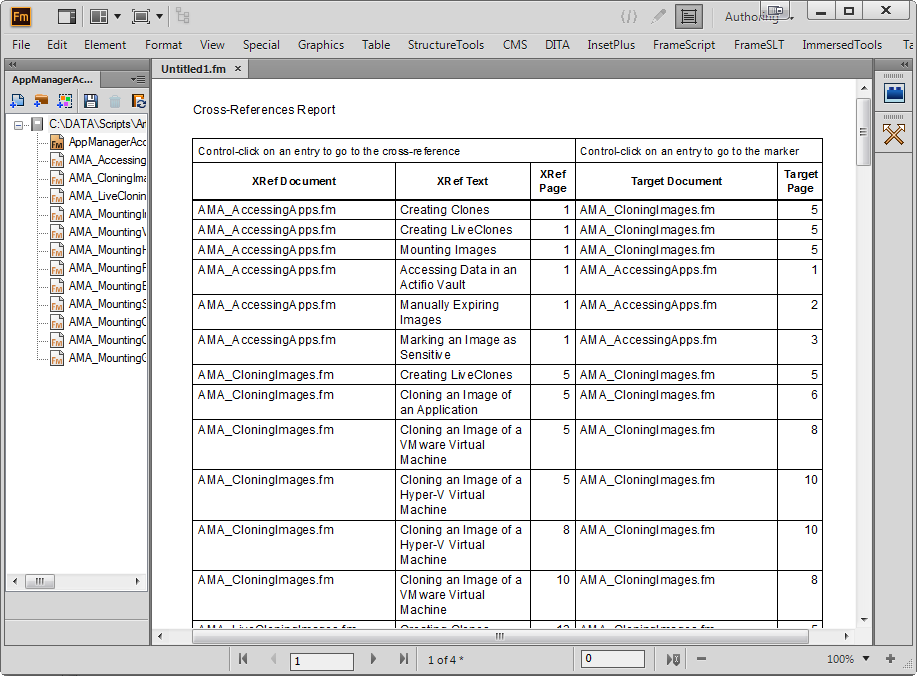Are you using FrameMaker 2019 and its nice new PDF engine? As you know, the Publish pod is now the preferred way of producing PDF output. But where is your PDF file created? You specify the output path at the bottom of the Publish pod.
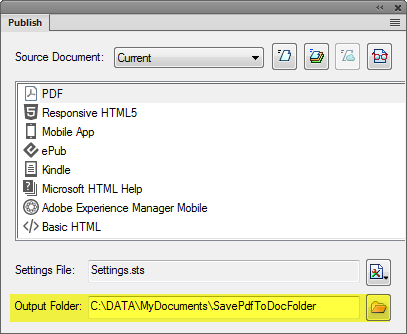
But the Output Folder is not related to the location of the active book or document that you are publishing. Once you set the path, the value is “sticky” until you change it. Even if you change it to the folder containing your book or document, an additional “PDF” folder is created during the publish process. This can make it a hassle to find your PDF after it is published.
In honor of my 60th birthday–today, October 24–I have written a script called Rescue PDF to solve the problem. And, yes, it is free! After you install it, you choose File > Utilities > Rescue PDF.
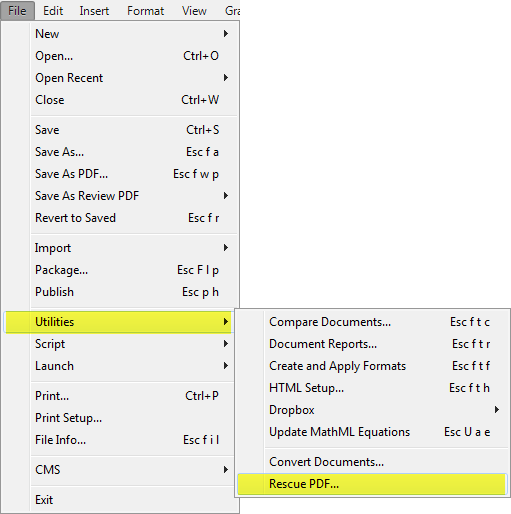
A small dialog box will appear. Click Copy PDF to book or document folder. You can also click View PDF after copying so that the PDF is displayed after it is copied.
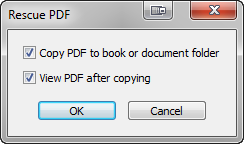
And that’s all there is to it! Now when you create a PDF using the Publish pod it will be copied to the folder that contains your book or document. When Rescue PDF is active, a checkmark will appear next to the command on the Utilities menu. To disable it, simply choose the command again and uncheck the Copy PDF checkbox.
A couple of caveats
If the PDF you are creating is still open in the book or document folder when you publish again, you will not get a warning; the new PDF will simply not get copied to the folder. So make sure you close the PDF after viewing it.
When you use the Publish command, a dialog box will display telling you that the job is finished. It will show you the original Output Folder path.

Of course, when using Rescue PDF, you don’t need to see this dialog box, but I haven’t figured out a way to suppress it. So just click Done to get rid of it.
Go to my web store to download Rescue PDF. Comments and suggestions for scripts are always welcome!