This is an interesting program that I wrote to address a specific client problem: They had a single file that they wanted to duplicate and copy to a bunch of different target folders on their computer. Here is a screenshot of the latest version.
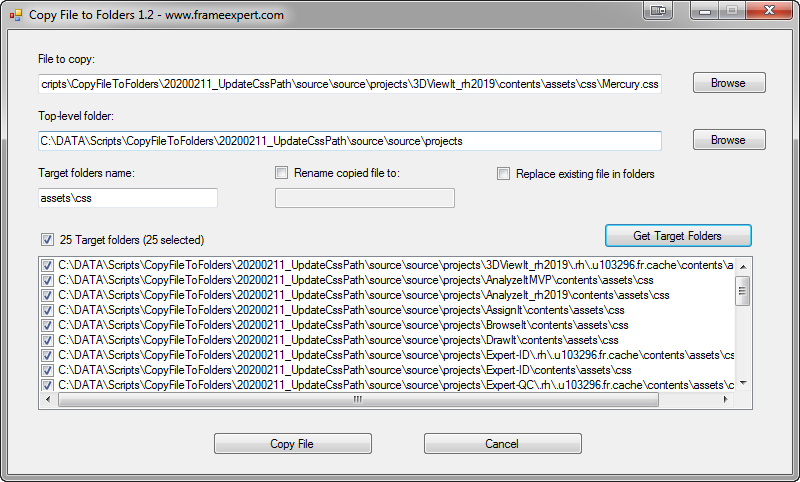
Please note that this is an executable that runs in Windows and is not specific to any application, including FrameMaker. Here is how it works:
1. Enter the File to copy
This is the file that you want to copy to all of the target folders. In this example, they are selected a newly updated Mercury.css file that they want to copy to a bunch of project folders.
2. Enter the Top-level folder
This is the highest-level folder that contains all of the target folders somewhere below it. In this example, the “projects” folder has been selected.
3. Enter the Target folders name
This is the name of the folders where the File to copy will be copied to. You can either enter a single folder name or a hierarchy of folders. If you add a single folder name, the program will search for all folders that match that name below the top-level folder.
To add a hierarchy of folders, separate each folder with a backslash. Note that the first folder in the list is an “anchor folder” and must exist at least once under the Top-level folder. In the example below, “assets” (highlighted in yellow) is the anchor folder. Any folders below the anchor folder will be created by the program, if they don’t exist. The final target folder will be the last one in the hierarchy; in this example it will be the “zzz” folder.
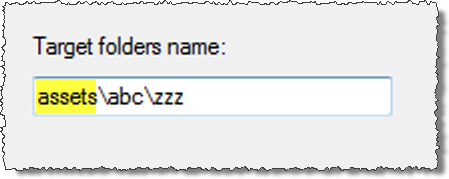
Using a hierarchy for the Target folders name can serve two important purposes:
- This feature will limit the target folders to the hierarchy specified in the Target folders name field. In this example, the File to copy will only be copied to “zzz” folders that are directly under “assets\abc” folders. Any other “zzz” folders under the Top-level folder will not be targeted.
- Second, the program will automatically create any sub-folders under each anchor folder before copying the file to the target folders. In this example, the “abc” and “zzz” folders will be created under the “assets” folders, if they don’t exist.
4. Use the Rename or Replace options
You can choose to rename the file as it is copied to the target folders. You can also decide if you want to replace any existing files with the same name in the target folders.
5. Click the Get Target Folders button
This will populate the Target folders list so you can preview the targets of the file you are copying. Use the check boxes in the list to deselect any folders that you don’t want to be a target of the copy.
6. Click the Copy File button
The file will be copied to all of the target folders and give you the results in a message box.
You can have a copy of this program for a donation of $25 or more to the 2020 Ride for Roswell charity ride. As always, comments and suggestions are welcome. Thank you for your generosity!