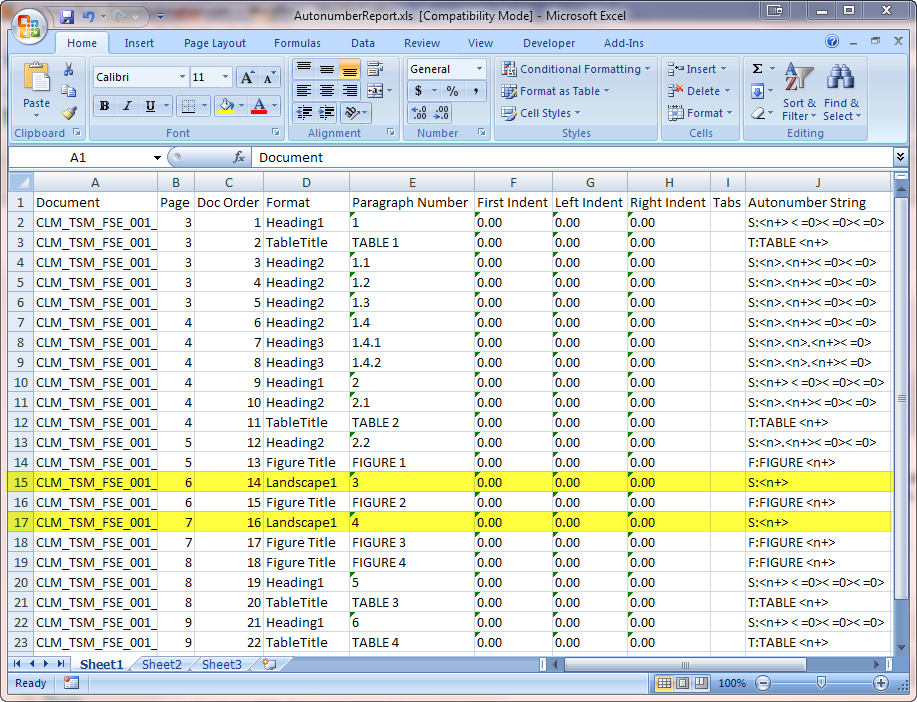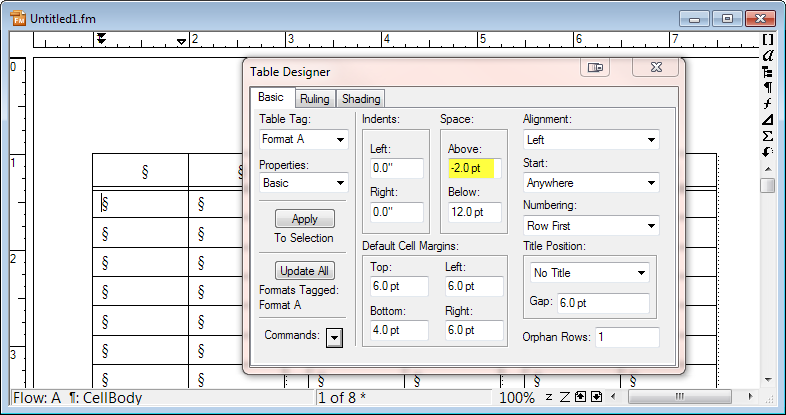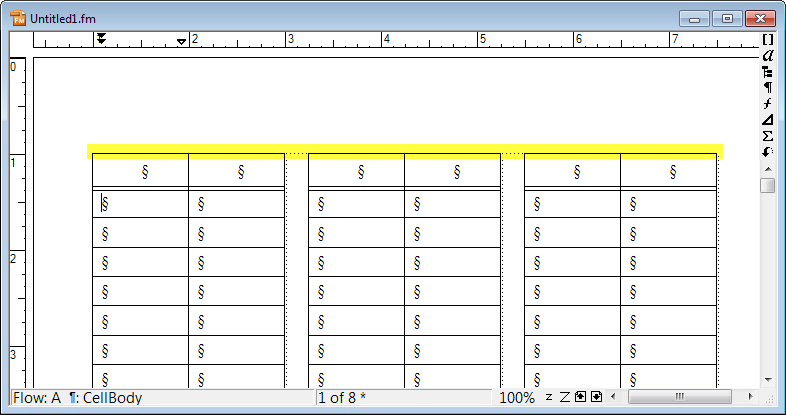Mike and I started an interesting discussion about using ExtendScript to import images from a base file name that the user enters. One of the key tasks is to figure out how to take a base file name that uses their syntax and derive a full path from it. Based on Mike’s examples, I came up with the following ExtendScript function:
alert (getImagePath ("MSP4321"));
function getImagePath (imageName) {
var regex = /([A-Z]{3})((\d)\d)(\d\d)/;
var path = "\\\\server\\Graphics\\$1\\$1$3000-$3999\\$1$200-$299\\$1$2$4.pdf";
if (imageName.search(regex) !== -1) {
return imageName.replace (regex, path);
} else {
return null;
}
}
This function illustrates the power of regular expressions. The basic regular expression is this:
Find 3 uppercase letters: [A-Z]{3}
followed by four digits: \d\d\d\d
The parentheses “capture” parts of the match and put them into special variables in the form of $#, where # is a number from 1 to 9. To figure out what number goes with what set of parentheses, you start counting from the left. So, in our regular expression
([A-Z]{3}) will be $1. In our example, this will be MSP.
((\d)\d) will be $2. In our example, this will be 43.
(\d) nested in $2 will be $3. In our example, this will be 4.
and (\d\d) will be $4. In our example, this will be 21.
We can use these variables to build up our path. Notice the $# variables in the replacement string (color-coded for clarity):
"\\\\server\\Graphics\\$1\\$1$3000-$3999\\$1$200-$299\\$1$2$4.pdf"
This will become
"\\\\server\\Graphics\\MSP\\MSP4000-4999\\MSP4300-4399\\MSP4321.pdf"
The backslash in JavaScript is an escape character, so to get the literal backslash character, we have to use 2 where we want 1.
Copy the function into the ExtendScript Toolkit and try a few filenames that use this format, and you will get the correct path every time. Regular expressions are a deep topic, but as you can see, they are very powerful for parsing tasks like this.
-Rick